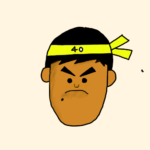
1時間目では、授業で使えるカメラの撮影方法と編集テクニックをお伝えしました
2時間目は、iPadの最大の特徴であるAirdrop(エアードロップ)共有機能について紹介したいと思います
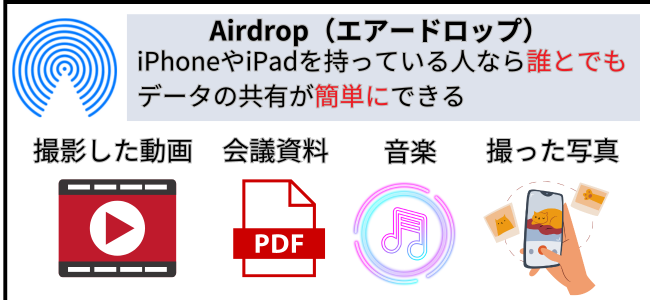
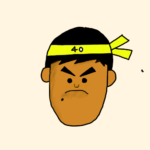
誰でも簡単にできますし、必ず使いますので2時間目で必ず覚えておきましょう
私はグループ学習の時に1グループにはこのプリント2グループには別のプリントなどのように、データを配布する時にAirdrop(エアードロップ)を活用しています

- AirDrop(エアードロップ)の設定方法
- AirDrop(エアードロップ)の送信方法
- AirDrop(エアードロップ)の受信方法
- AirDrop(エアードロップ)の注意点
【この記事のミカタ】
この記事の対象者はiPadやiPhoneに不慣れな教師に向けて説明しているので、以下のステップでご覧いただけると理解が深まると思います
- 短い記事なので一通り目を通す
- 知りたい情報の部分をゆっくり見て情報を整理する
- 実際にiPadやiPhoneを操作しながら機能を試してみて下さい
コントロールセンターを開く
まずはコントロールセンターを開き下の3か所をONにします
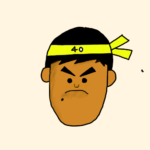
コントロールセンターの出し方おさらい
①画面の右上に指を優しく置く
②下方向に指をなぞるようにさっとおろす
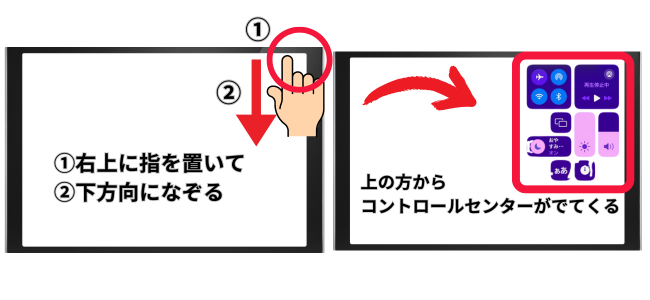
コントロールセンターがでてきたら
3箇所のオンにします!
- Wi-Fi
- Bluetooth
- AirDrop
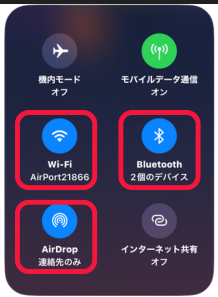
step1:AirDrop(エアードロップ)の受信方法
【画像 受信者 と送信者】

①受信者にコントロールセンターを開いてもらいます
②Airdropをおします
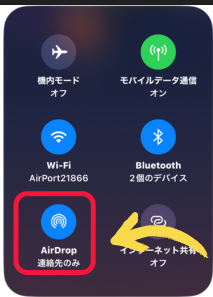
③3つの選択肢が出てきます
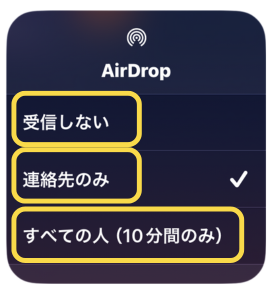
受信しない
「受信しない」にチェックを入れると誰からもデータを受け取らない状態になります
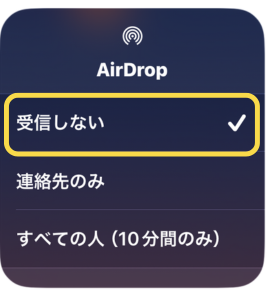
連絡先のみ
「連絡先のみ」は連絡先に登録している人のみデータを受け取るとることができます
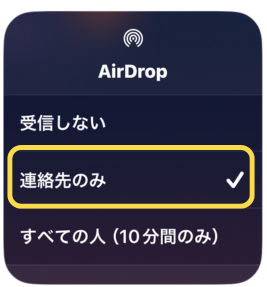
すべての人(10分間のみ)
「すべての人」こちらにチェックを入れると連絡先に登録していない人からもデータを受け取ることができます
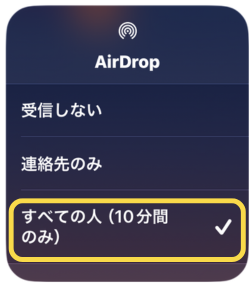
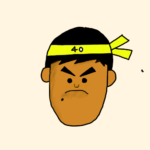
授業や職員会議でデータを配布する時はこちらを使うことが多いです
10分間だけの設定なので、その後は通常の「連絡先のみ」に切り替わります
『すべての人』を選びましょう
step2:AirDrop(エアードロップ)の送信方法
受信者側の設定が終わったので次に送信者側の設定をします
今回は写真を送る方法を紹介したいと思います
送りたい写真を選び、画像の共有マークを押します
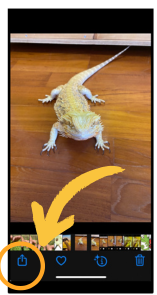
次に、どのような方法で送信するか求められるので、Airdrop(エアードロップ)のマークを押しましょう
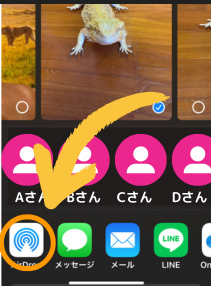
すると、送りたい人の名前が出てくるはずなので、送りたい相手を選んで押すと相手に送られます
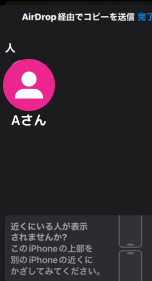
たったこれだけで相手に画像を送ることができました
AirDropの注意点
ここで注意したいのは『すべての人』を選択した時です
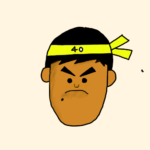
特に学校の外などで使う時には知らない人にまで送ってしまう可能性があるからです
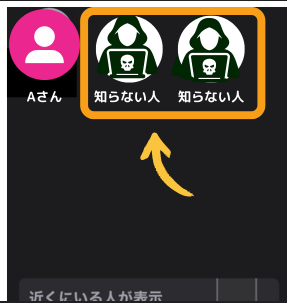
まとめ
今回はiPadを使って効率的な授業をしたい思っている方に向けてよく使う機能Airdrop(エアードロップ)の使い方を解説しました
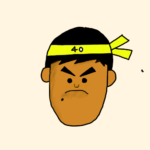
3校時はkeynoteを使って簡単なプレゼンテーション作業を紹介したいと思います
お茶でも飲んで休憩して下さいね
休み時間しまーす!





コメント