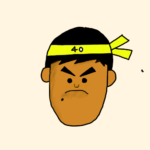
こんにちは、ミカタ教師です
教員生活18年iPad活用歴11年
当ブログ「教師のミカタ」ではiPadを上手く使えない教師に向けて授業で必ず必要とする基本的なテクニックについてわかりやすく紹介しています
この記事はiPadやiPhoneを上手く使えていない教師に向けてわかりやすく説明しています
今回は授業で使えるカメラの撮影方法・編集方法・子どもたちに見せ方テクニックについて紹介したいと思います
【この記事のミカタ】
この記事の対象者はiPadやiPhoneに不慣れな教師に向けて説明しているので、以下のステップでご覧いただけると理解が深まると思います
- 短い記事なので一通り目を通す
- 知りたい情報の部分をゆっくり見て情報を整理する
- 実際にiPadやiPhoneを操作しながら機能を試してみて下さい
授業で使えるiPad・iPhoneのカメラ活用方法
※基本的にはiPadもiPhoneも使い方は同じです
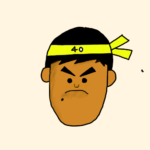
40を過ぎて急に文字が見えにくいあなた
長く使えるiPadは持ち運びよりも画面の大きい見やすさ重視で購入がオススメ
カメラ機能を使いこなせ

カメラ撮るぐらいなら、私でもできますよ
授業研究はしっかりしているけど、使った画像が悪ければ、子どもたちの理解と集中が・・・。
撮り方や編集をちょっと工夫するだけで、授業に深みがでて、子どもたちも集中してくれると思います

さすが○○先生!写真の撮り方も上手い!
子どもたち集中してましたね!その画像もらえませんか?
なんて、同じ学年の先生から言われたら嬉しくありませんか?
iPadやiPhoneが使える先輩教師はなかなかいませんからね!
ここで画像が悪いとどんなにいい授業をしていても台無しになってしまうこともありますからね
画像のトリミング
授業で使いたい写真をトリミングしましょう!
・写真の大きさや形を変えたりできる
・要らない情報を大雑把に切り捨てることができる

この部分だけ見せたいんだよなぁ。
こんな時に、トリミングをします!
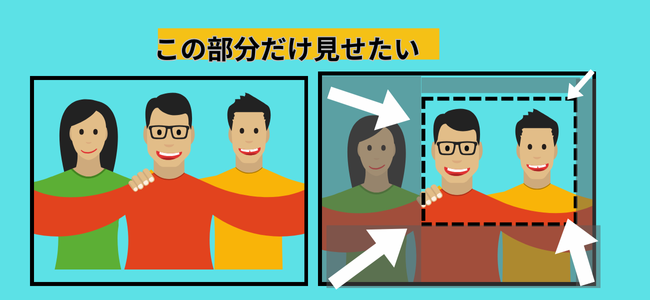
ステップ1:トリミングしたい写真を選びます
ステップ2:編集をタップ
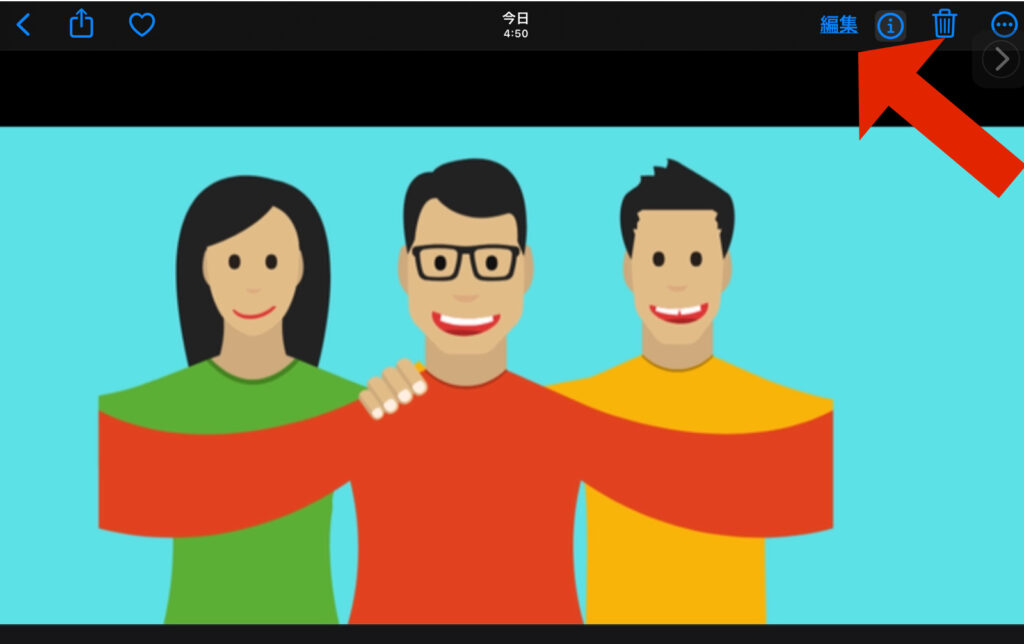
ステップ3:切り取りボタンをタップ
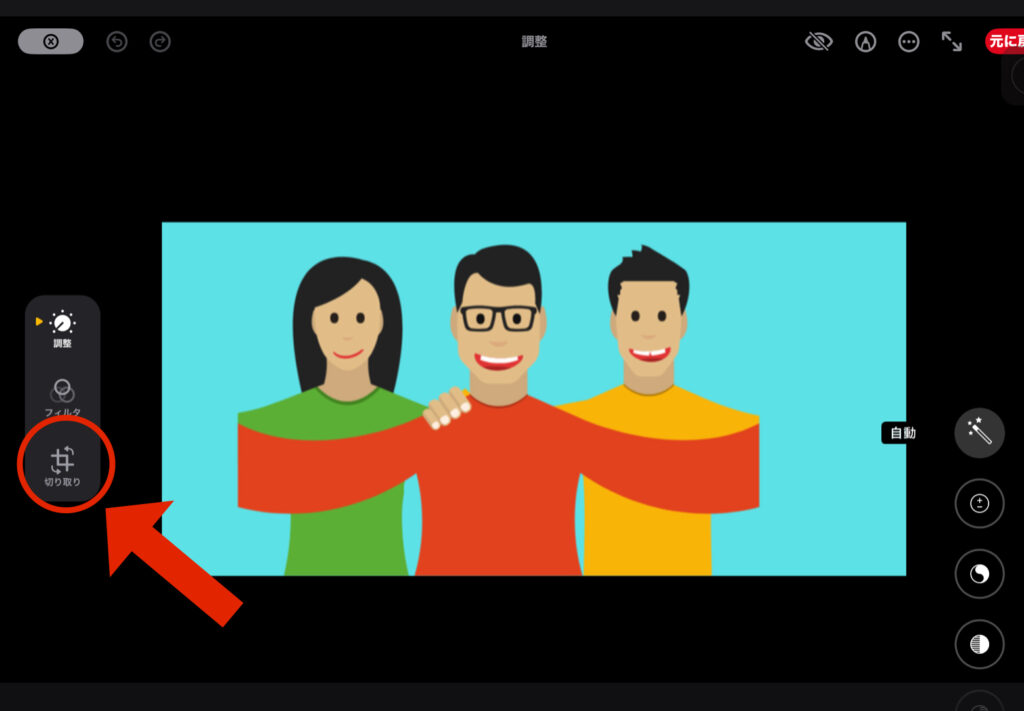
ステップ4:範囲を決める
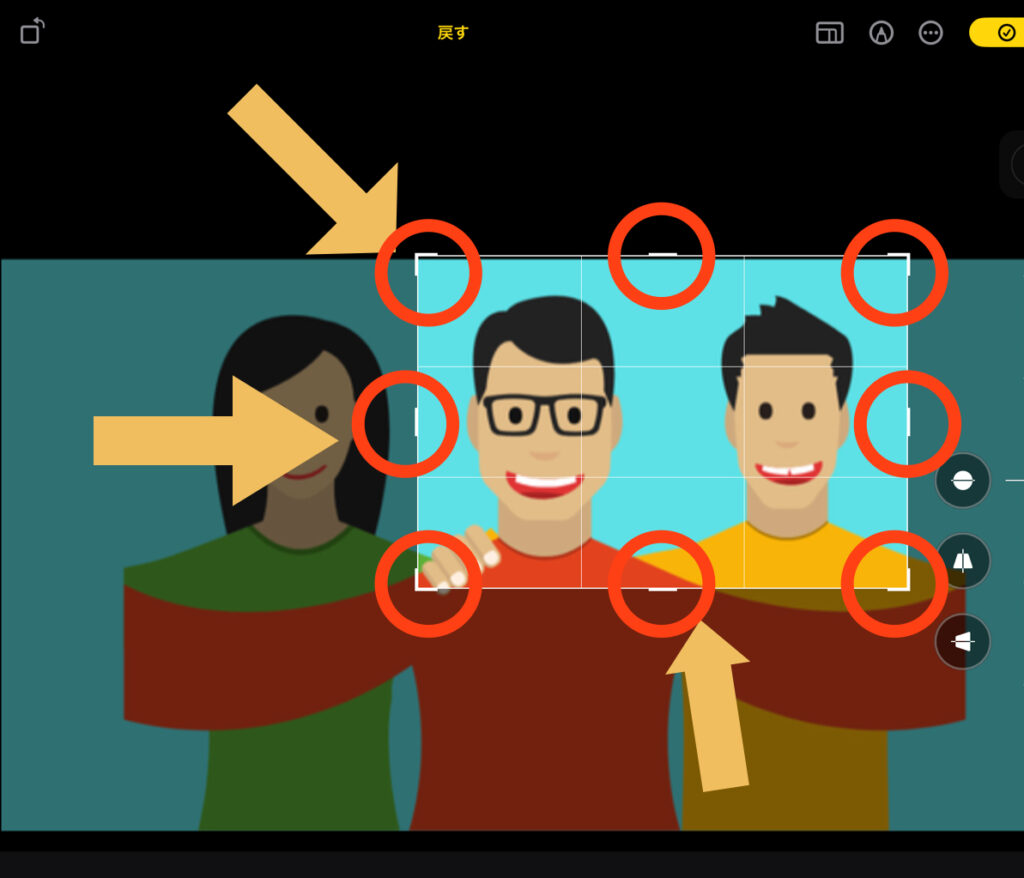
画像の赤く〇で囲んでいる部分を移動させると大きさや切り抜きたい範囲を指定できます
いろいろ動かしてみて下さい
範囲や大きさが決まったら
ステップ5:決定 (右上のチェックボタン)
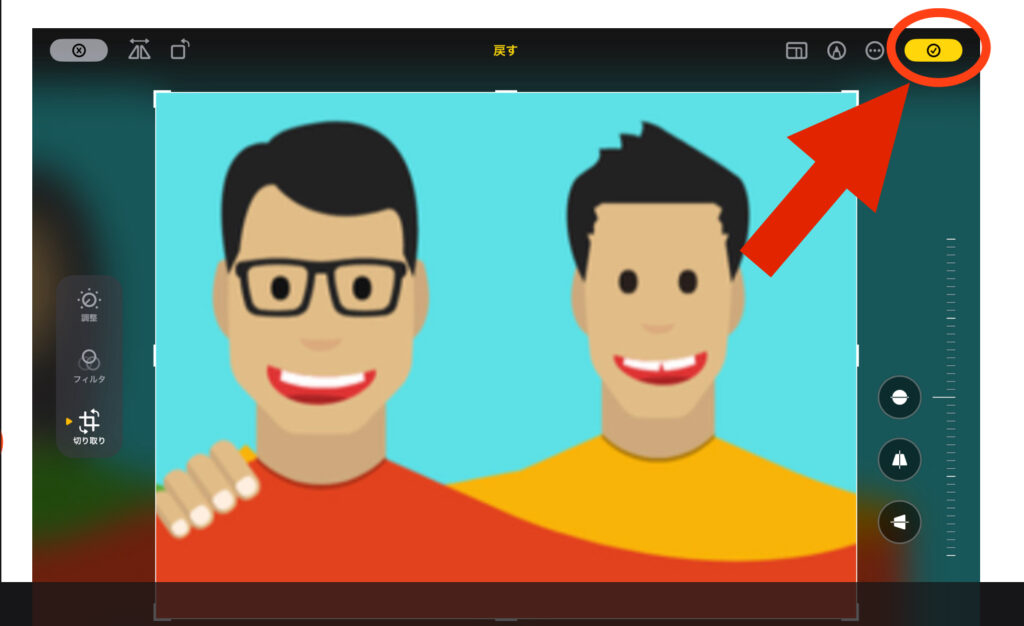
ステップ6:完了ボタン
左上に完了ボタンが出てきますのでここをタップ
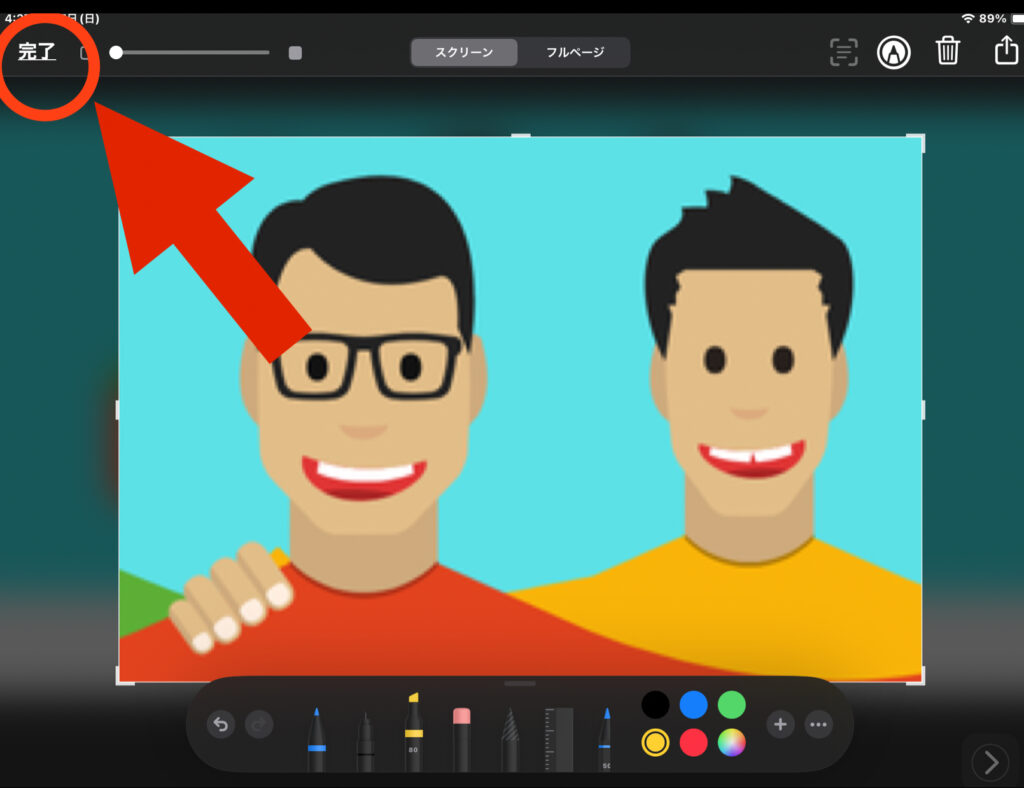
ステップ7:写真に保存(いくつか保存する場所があるのですが、今回は写真を選びましょう)
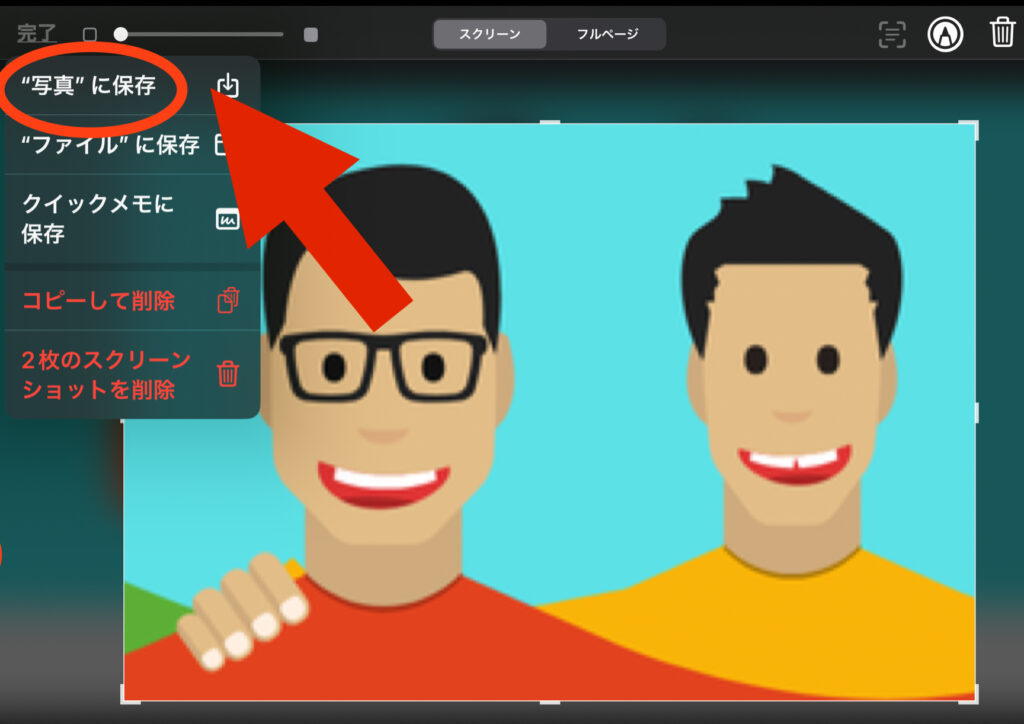
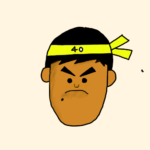
これで写真アプリに保存されているばずです
背景の切り抜き
次は背景の切り抜きです
例えば、対象物だけを見せたい!他の物が入っていると子どもたちの集中が途切れたり、意図しない方向に授業がながれてしまう
そんな時に背景を切り抜いて必要な情報だけを見せるといいでしょう



ゾウとライオンが戦っている~!この前テレビで見たー!(ザワザワ)
なんてならないように!
ここではトリミングよりも対象物を具体的に切り抜く方法を紹介します
ステップ①:写真を選ぶ
ステップ②:切り抜きたい対象物に3秒くらい指で触れる
自動的に切り抜きたい対象の縁が光ります
指を一度離して、もう一度ゆっくり指をのせて長押ししてみて下さい!
ステップ③:コピーもしくは共有と出てきますので「共有」をタップ

ステップ④:「画像を保存」をタップ
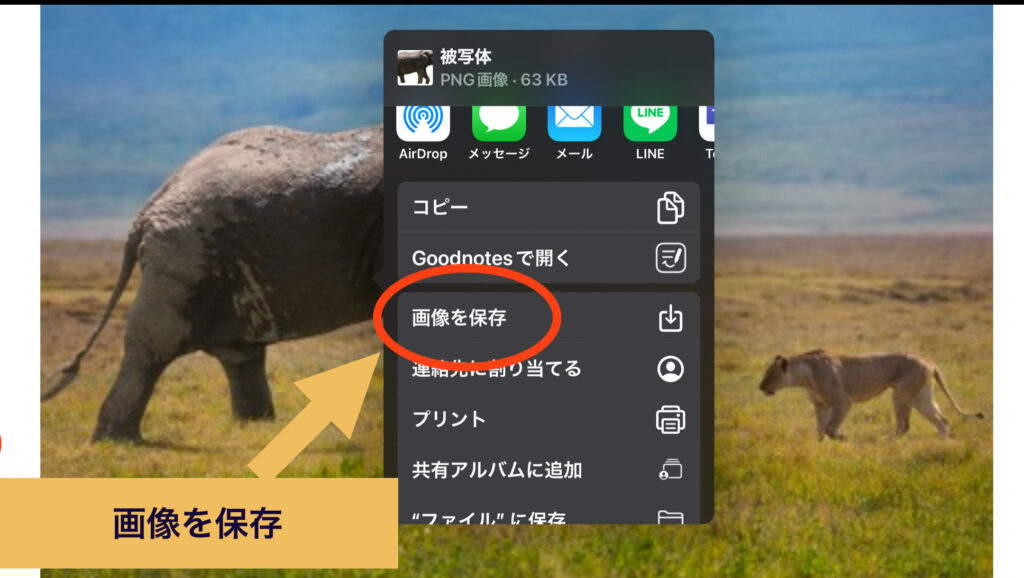
そしたら、背景が真っ黒の画像だけが保存されているはずです!
背景は無地の場所で撮影をしましょう!切り抜くのは自動なので、どこまでを切り抜いたらいいのかはっきりすために背景はなるべく無地が好ましいです!
写真はお気に入り💛
大量にある写真の中から選ぶのが大変!そんな時は!
撮影した時に『この写真いい』と思ったものをお気に入りにしておきましょう!
ハートを押すだけ!
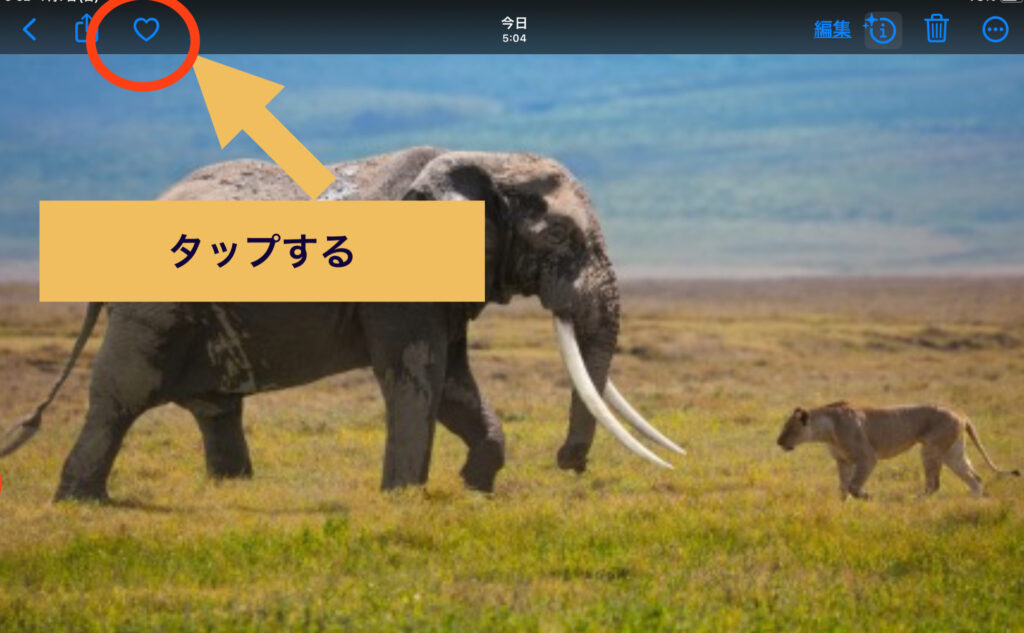
そしたら、お気に入りに保存されているはずです
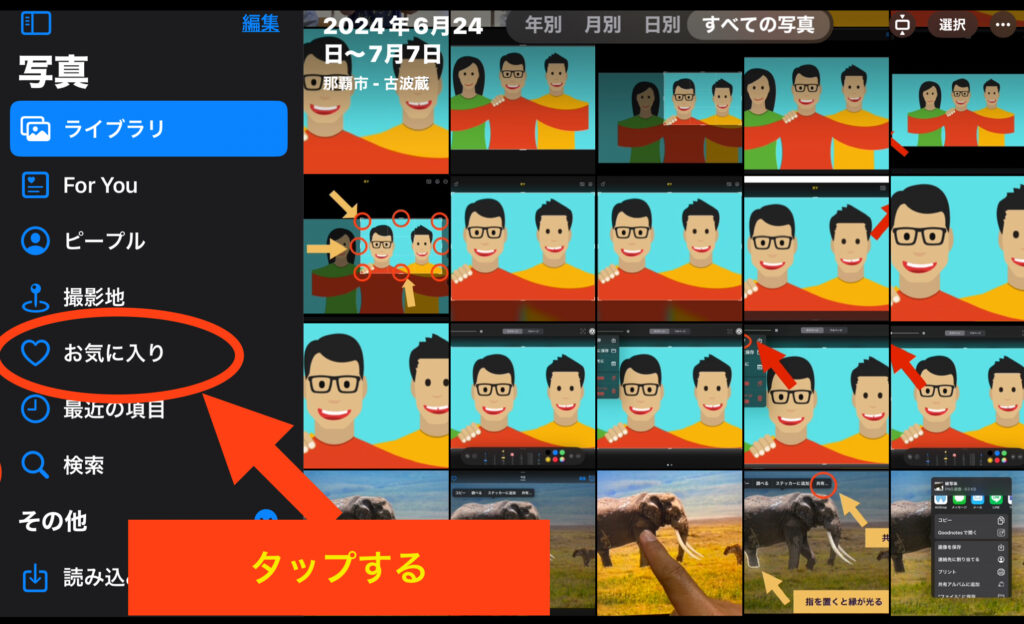
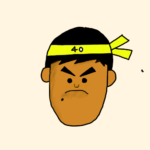
上手く取れたと思ったらハートで保存!探す手間がなくなり時短になります!
撮影方法、縦向き?横向き?どっちがいい?
テレビに映し出した時にこんな映像ありませんか?
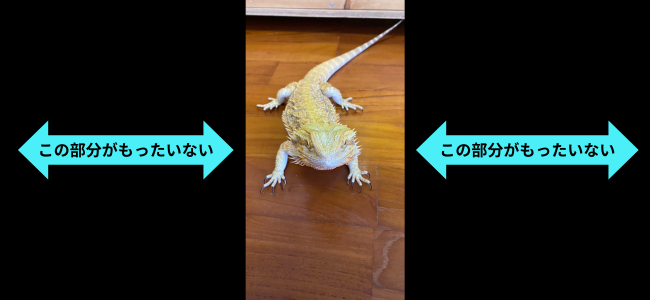
これは縦向きで撮影した場合の映像です
横の黒い部分、なんかもったいない!
授業で使う写真であれば、テレビに映し出すことを想定して常に横向きで撮影することをオススメします
ぼかし機能を使っておしゃれにしよう
撮影にも一工夫するだけで、画像に魅力を感じて子どもたちも引き込まれます
ここではiPhoneを使ってみたいと思います
注意
iPadではポートレートモードが搭載されていないモデルがあります
ポートレートモードが搭載されているモデルはiPadPro(11インチ/12.9)のみ
ステップ1:カメラを起動 → ポートレートを選択

ステップ2:「f」(f値)をタップして背景をぼかす
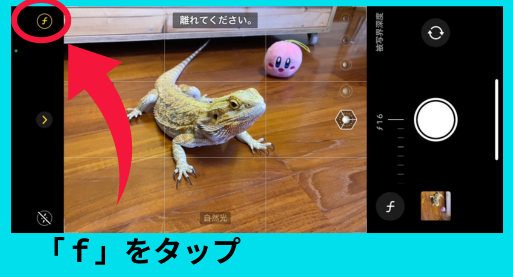
ステップ3:「f」をタップすると値を調整できますので、背景をぼかしてオシャレな画像に!
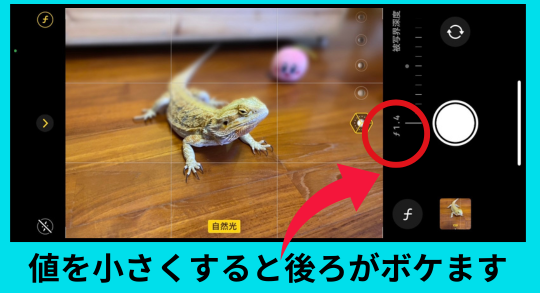
値を小さくするこどで背景をぼかしてトカゲがはっきりします(撮影が下手ですみません)
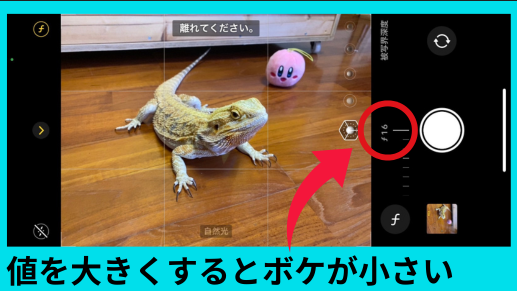
値を大きくして背景がはっきりしました
画面ロックの解除

スマホを横でも縦にしても画面が動かない事があったわ
iPhoneやiPadは画面の向きを固定することができます
覚えているだけで焦らずシャッターチャンスを逃すこともありません
iPadの画面右上から下にゆっくり画面をなぞっておろしてみると下のようなメニューが出てきます
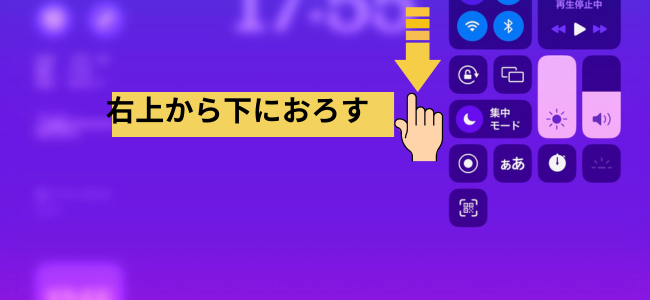
メニューの中にある画面ロックをタップすると画面の固定や解除ができます
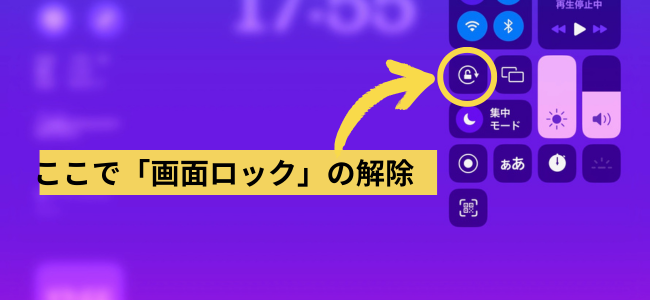
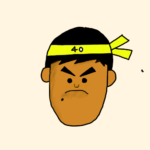
画面が動かないと思ったら固定解除をしてみて下さい
まとめ
1時間目 カメラ機能の簡単な編集と撮影
2時間目 データの共有とテレビへ映し出す方法
3時間目 教師の仕事に欠かせないAppleペンシルの使い方
4時間目 keynoteで授業準備が効率的に!
今回は①のカメラ機能の基本的な活用方法を紹介しました
今日学んだことを忘れないうちに復習して下さいね
私生活でも十分に活かすことができるので、
iPadを使いこなすお父さん喜ばれますよ!
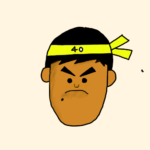
では、次の2時間目はデータの共有とテレビへの映し出し方を紹介します





コメント